如何在Lightroom中模拟奥顿效果的梦幻感觉
作者:秋凉 | 发布日期:
在上一篇教程中,我们详细介绍了奥顿效果的由来、含义以及在Photoshop中实现奥顿效果的两种方法。在这篇文章中,我进一步介绍如何在Lightroom中模拟类似奥顿的效果。事实上,这篇文章就操作而言,核心只有三个字:清晰度。因此,我想这篇教程更大的意义在于和你一起深入探讨一下风景照片的色彩与细节。
奥顿效果的源起在之前的教程中已经介绍过了。虽然麦克·奥顿最初采用奥顿效果的主要用途是制作类似铅笔淡彩效果的风景照片,但是你可以采用类似的方法处理任何主题的图像。比如有读者提出觉得采用奥顿效果处理人像照片很不错。柔焦效果是传统人像摄影所喜欢的表现手法,而奥顿效果的核心就是柔化。记得在第6期课程中我们谈到过在Photoshop中实现光晕效果的方法吗?类似的,同样是采用了高斯模糊,但是选择了对比度图层混合模式。而在奥顿效果中,更倾向于采用提亮的混合模式。
提亮与模糊带来的奥顿效果,其在细节损失同时带来独特视觉感受的内在因素是因为色彩。在风景摄影中,很多人喜欢做的一步处理是增加清晰度,因为这会让照片看起来更为“锐利”。恰恰相反,在许多相机采用了无低通滤镜设计以及Adobe更新过清晰度命令以后,这些年我越来越觉得绝大多数照片并不需要增加清晰度,甚至要减一点清晰度。其原因就在于清晰度命令会影响照片的色彩。
我们来看下面这个例子。这幅我在傍晚海边拍摄的照片,其主要吸引我的就是色彩。将照片一分为二,左半部分使用的是降低清晰度的设置,右半部分使用的是增加清晰度的设置。虽然降低清晰度以后,照片的细节开始模糊,比如前景的岸堤轮廓不再清晰,会出现这样或者那样的副作用。然而,海面和天空的色彩过渡如同奶油般化开,柔和而美丽。尤其是色彩之间的衔接,浑然一体。


在增加清晰度以后,细节突出,海面上风拂过后留下的斑驳变得非常明显,画面看起来更“清晰”了。但是,色彩之间的过渡也变得很生硬,不再有那种“梦幻”般的感受。同时,请注意清晰度命令对色彩的巨大影响。在左半部分天空那种非常漂亮的紫色,以及紫色与品红之间的柔美过渡,在右侧都消失了。尤其是紫色,似乎完全隐没了。
我选择画面的同一个区域,平行做一个比较。你可以非常直观地看到增加清晰度后色彩过渡的大幅丢失。这就是为什么很多时候在增加清晰度以后你会觉得照片有点“脏兮兮”的原因——源于色彩的丢失,以及柔和过渡的缺失。因此,对于这张照片,我的最终选择是相对低清晰度的版本,但是我用调整画笔增加了前景防洪堤的清晰度。
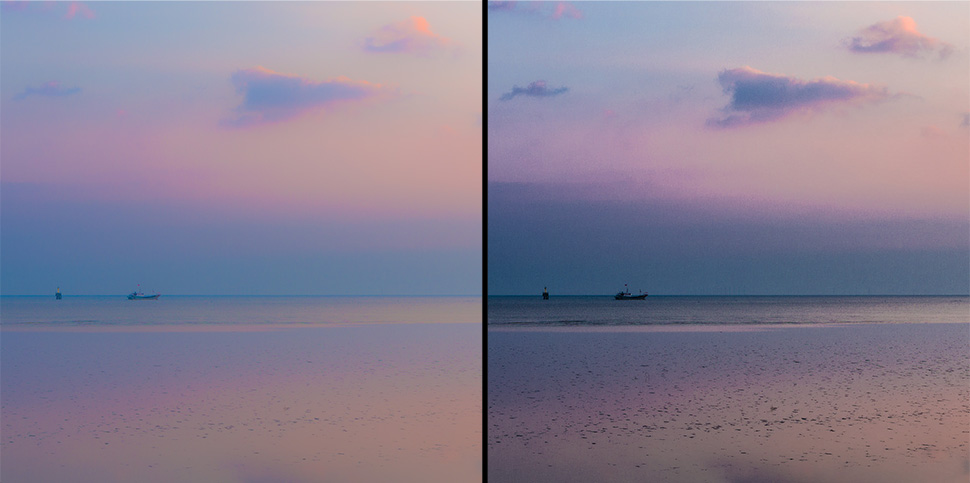
有时候你需要在清晰与柔和之中进行选择,甚至两个不同的版本会带来不同的感觉。比如下面这幅雪国的照片。这是我在某年去雪乡的路途中随手拍摄的。吸引我的是面前茫茫的雪原和似乎退得非常远的山峦。采用广角镜头能够进一步强化这种近大远小的透视效果。如果把清晰度降低,可以获得一种远山朦胧的感觉;如果提高清晰度,则能带来天地间洗练而干净的感觉。同样一幅照片,因为清晰度的不同,从而产生柔和(类似奥顿效果)与洗练两种不同的氛围。


奥顿效果在风景照片中的诱人之处,就在于其所带来的柔和感觉——柔和的色彩过渡,柔和的细节过渡。在Lightroom中,负向调节清晰度能够在很大程度上模拟奥顿效果的类似感觉。当然,并非所有风景照片都适用于类似的效果。我个人觉得,在色彩温和而丰富(比如上面那张海滨照片,色彩甚至成为了构图的要点)、雾气氤氲或者雪地等场合拍摄的照片,可能更适合采用负向调节清晰度的方式来获得微微发光、柔和的奥顿效果。

下面的照片是我在雪乡的傍晚拍摄的。对于这种以雪为主要场景的、包含较大场面的照片,我们也可以比较一下降低清晰度、模仿奥顿效果的结果和传统风景照片处理增加清晰度的结果。


我觉得在Lightroom中降低清晰度,尤其适用于这类景象。由此带来的问题是,当降低清晰度之后,照片的锐度会有显著的下降。因此,你需要做一定的补偿。你有两个可用的工具。第一是传统的锐化工具,第二则是在清晰度命令上方的纹理命令。纹理的开发初衷是为了提供一种在Lightroom中快速柔化皮肤的方法,但是正向调节纹理命令可以极大改善清晰度带来的锐度下降,并且这种改善非常温和。关于清晰度和纹理的“拮抗”调节,其实我在关于清晰度和纹理命令教程中专门讲到过,不妨回过去复习一下。
最后,我们来比较一下在Lightroom中以清晰度命令为主获得的奥顿效果与Photoshop中通过叠加图层获得的效果。在上一期课程中,我以这张紫玉兰照片为例,解释了在Photoshop中通过叠加两个图层实现奥顿效果的方法。我们试一下Lightroom。

我首先在Lightroom中降低清晰度(-100),这样你就能够明显地看到模糊和柔化的效果。我选择玉兰主体放大后在下方平行比较,你可以很清楚看到降低清晰度以后色彩发生的变化。同时,细节朦胧,画面好像“化开”了一样。这是我们所要的效果。奥顿效果的“发光”,正是通过这种边缘的柔化和模糊所产生的视觉感观。

清晰度降低会带来过于“滤镜化”的画面感受,因此,我将清晰度控制在-70,从而使得画面不要过于“化开”。清晰度带来的副作用,使用纹理命令进行补偿。我将纹理增加到30,画面的模糊感得到了部分改善,从而使得主体看起来更清晰一些。然而,由于清晰度命令的模糊,色彩依然保留了那种“柔和的”感觉。
此时,你就能随心所欲进行影调调整和补偿了。一般来说,由于画面的模糊,会带来对比度的下降,你需要提升一点对比度。但是。奥顿效果又需要画面稍微亮一些。你有很多种方法可以做相应的影调调整。我喜欢采用“拮抗两步法”——将两种效果不相同的影调命令结合起来。在这里,我选择增加曝光度,然后通过曲线来加强对比,如下图所示。

通过这样的方法,我们就在Lightroom里获得了“透亮”而“朦胧”的奥顿效果。
毫无疑问,Photoshop因为有图层有蒙版,可以给予你更大的灵活性。但是Lightroom的控制也并不差。虽然清晰度命令是核心,然而在Lightroom中,你有许多手段可以调整影调与色彩,从而实现你需要的效果。你也可以采用Lightroom的蒙版工具,对照片的局部应用调整,以获得类似Photoshop的蒙版效果。
Lightroom处理照片的核心优势是简单、快捷。虽然有些人崇尚复杂而高深的方法,但是我的理念始终是“用简单的方法处理复杂的事情”——之前有读者留言关于“应用图像”命令。我从来没有介绍过应用图像和计算这样的命令,因为这些命令虽然很强大,但是其原理过于复杂,界面不够友好。而且,在出现了主体选择、对象选择这些功能以后,你已经可以用更简单的方法来实现极为相近的效果。同样,经过这几年的优化和改进,Lightroom已经越来越全能。用最简单的手段、最通用的方法,获得预期的效果,这是避免陷入技术泥潭的重要理念。
用Lightroom实现奥顿效果,是简单而实用的手段。当然,如同所有后期效果一样,其最终结果,还要取决于你所选择的场景,这就是精通后期处理的摄影师,与傻瓜套用滤镜的大众的区别——即使你只用滤镜,也能够获得更好的效果。学习的乐趣,正在于此。