蒙版,Lightroom新世界——Classic时代Lightroom王牌新功能系列之三
作者:秋凉 | 发布日期:
我在去年录制“Photoshop邂逅Lightroom”视频教程的时候,始终在思考的一个问题是,究竟什么时候我们必须离开Lightroom进入Photoshop。在照片后期处理领域中,长期以来正统的说法是Lightroom、ACR这类软件属于RAW解码工具,类似尼康的Capture NX-D、佳能的DPP。对于像素水平的处理,需要使用Photoshop等不同的软件。最经典的流程是锐化:在Lightroom中进行Capture Sharpening,在Photoshop中进行Creative Sharpening,然后在输出之前进行Output Sharpening。
从原理上来说,没有任何问题。然而,在我们坚持进行后期处理的同时,也希望尽可能简化后期处理的流程。如果通过一步可以获得相似的效果,那么很多时候就不会去追求更为复杂的步骤。与此类似,如果在Lightroom里能够完成操作,那么就不用再打开Photoshop,这是合理的逻辑,也是发展的必然方向。既往我认为Lightroom可以完成我自己大约80%的工作,而在Adobe给Lightroom增加蒙版(mask)面板以后,我觉得这个比例或许可以提高到95%甚至更高。简单来说,如果我不是为了尝试图层混合或者一些特殊效果的话,绝大多数时候我不再需要Photoshop。当然,对于需要进行大量变形和内容识别处理的照片(比如肖像),Lightroom依然无法替代Photoshop。
近两年,与大量网络负面评论同步,Adobe其实给Lightroom添加了很多有用的功能。而在其中,Lightroom Classic v11.0所引入的蒙版面板则是决定性的。这一功能使得Lightroom拥有了尽管初级但是与Photoshop相似的选区组合与自动选择能力。在不断的性能优化之后,第一次让Lightroom的局部调整工具焕然一新。这是自Lightroom进入Classic时代以来最有用、最强大的新功能之一!蒙版对于Lightroom而言,无疑是一个解决实际问题的工具。
蒙版,局部调整的新名称
蒙版是Photoshop中最重要的工具之一。在照片后期处理中,最常用的Photoshop蒙版是图层蒙版。即使不采用任何选区工具,只是单纯使用画笔来描画蒙版,Photoshop相比Lightroom的局部调整工具也有一个明显的好处:自由度。在Photoshop中,你可以采用黑色、白色和各种灰色画笔来设置图层的透明度,能够简单地反向蒙版,并且将不同蒙版组合起来。尽管Lightroom Classic在应用显卡加速后局部调整工具的性能有了很大改善,然而在操作的自由度方面依然无法望及Photoshop的项背。在引入蒙版后,这一情况获得了根本的改变。
在Lightroom Classic v11.0中,右侧面板的工具条发生了很大变化。原本的调整画笔、径向滤镜和渐变滤镜工具被整合到一个“蒙版”图标中。点击蒙版图标,可以看到为照片添加蒙版的三大类方式:自动蒙版、局部蒙版和范围蒙版。其中,局部蒙版中包含了过去的调整画笔、径向渐变和线性渐变三种调整工具。在之前版本的Lightroom中,范围蒙版被整合在局部调整工具中。在新版本的Lightroom中,范围蒙版被独立出来,成为一种可以单独使用的选择工具。
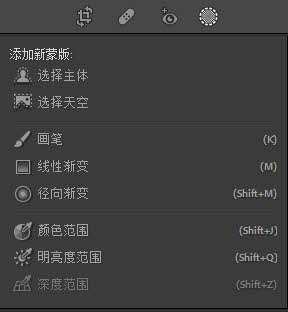
给画面添加任意蒙版,就会弹出蒙版面板。蒙版面板可以固定在右侧工具栏边,也可以在窗口内任意浮动。一个蒙版可以包含多个不同的工具组合(也就是不同选区的组合),由此提供了丰富的选择自由度。Lightroom默认的蒙版叠加显示方式是颜色叠加,与之前一样,默认颜色是红色,类似Photoshop中的快速蒙版。你可以选择白色叠加于黑色,这样就能够在窗口中以类似Photoshop图层蒙版的形式查看选区。
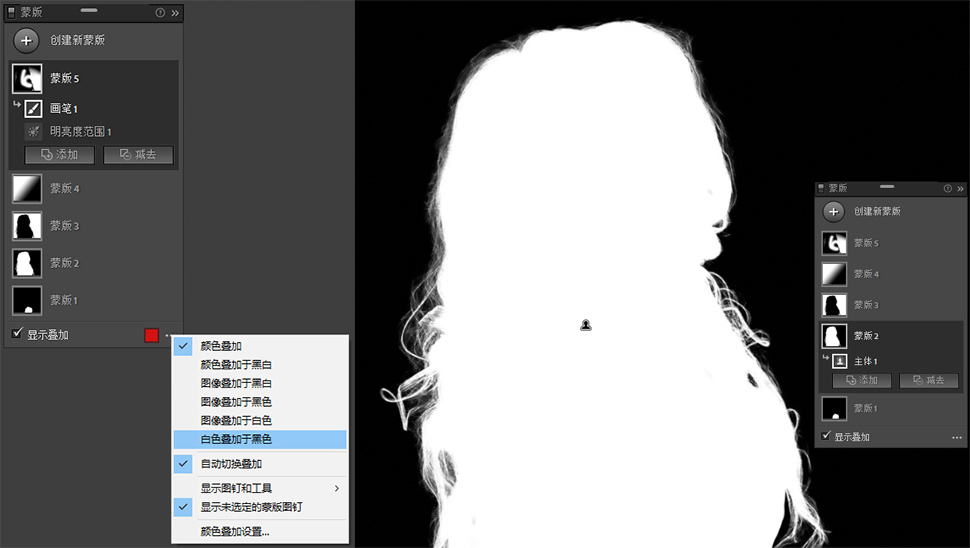
应用自动蒙版选择画面的主体和天空
Lightroom提供了两个自动蒙版工具,分别是选择主体和选择天空。这两个功能都继承于Photoshop,是Adobe通过AI技术开发的选区工具。与其说AI,不如说是大数据计算更为合理。之前Adobe曾经说过,主体选择工具在开发过程中咨询了大量摄影师的意见,详细了解了他们的选择习惯,并在此基础上进行了开发。我也曾说过,主体选择工具的自动选择效果总体非常好,尤其对头发等复杂场景的选择,效果极好——这应该也是大数据计算的主要场景之一。坦率地说,即使一键选择的效果没有你十五分钟建立的选区好,但是……毕竟这只是一秒钟的事情!
现在,你在Lightroom里获得了相同的功能。在蒙版面板中通过“选择主体”按钮新建一个蒙版选区,就能获得出色的主体选择效果。我在这两天进行了多种尝试,在主体比较明确的照片中,尤其是有人物主体的照片里,主体选择能够带来令人惊讶的结果。


Photoshop的“天空替换(sky replacement)”发布以后我还没有就此做过讲解。天空替换这个词语无论怎样看可能都有些令人不适。但是,实际上天空替换这一基于AI的自动选择功能给我们提供了选择天空的便捷手段——替换,虽然是功能之一,然而格局过小了一些。Lightroom将此命名为“选择天空”,颇为贴切。
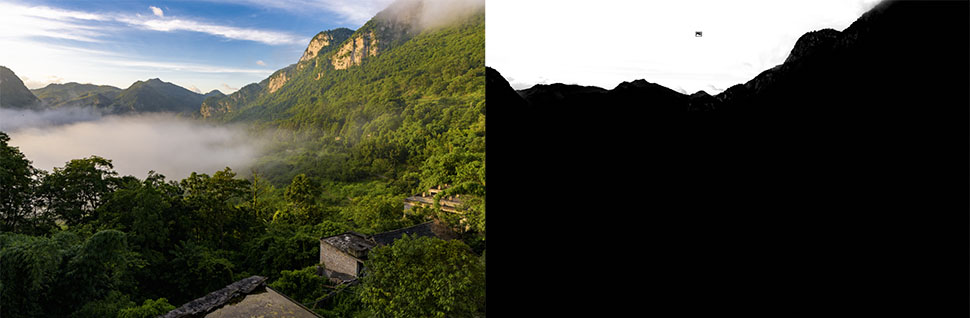

通过范围蒙版进行局部调整
范围蒙版被独立出来以后带来的直接好处是你可以在Lightroom中通过明亮度和色相这两种重要的属性对照片的局部进行调整。之前,无论调整画笔还是渐变滤镜,它们的选择都是针对画面的空间范围,而不是针对色彩与亮度。在之前关于采用范围蒙版修饰选区的文章中我已经介绍过范围蒙版的内涵,这里结合新的蒙版工作区我来进一步举两个例子。
在这个例子中我希望烟雾的背景更暗一些,以使主体更为突出。在Lightroom中可以采用对比度和曲线等调整来实现类似的影调调整效果,但是现在我们还可以单独针对暗部进行处理。众所周知,要选择照片的暗部,靠手动选择是不现实的。这类选区必须通过设置一定规则交给软件自动判断。在Photoshop中,明亮度蒙版是一些风景摄影师非常喜欢的工具。虽然我们可以从头开始建立一套包含十几个不同明度区域的蒙版,但是这样太过繁琐。因此,你可以找到各种不同的插件以实现类似功能。

自从Photoshop在色彩范围(color range)命令中增加了明度范围选项,我觉得明亮度蒙版插件在极大程度上已经可以被替代了。而现在你甚至可以在Lightroom中使用类似的工具。在这里,我简单地调整明亮度范围(luminance range),以建立一个只包含暗部区域的选区。在Lightroom中,明亮度范围蒙版采用0-100的数字标记来表示从黑到白的过渡,与曲线命令相似。在这个选区中,左侧的标记是0/0,代表从最暗的像素开始选择;右侧的标记是23/80,代表亮度范围在0-23之间的所有像素都被选中,而亮度范围在23-80之间的像素则逐渐过渡,以避免出现明显的明暗交接。
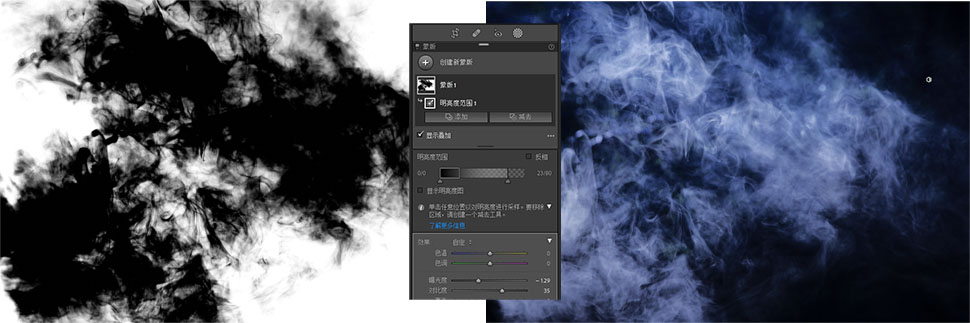
Lightroom提供的颜色范围(color range)几乎与我们熟悉的Photoshop色彩范围命令完全一样。你可以在照片上单击鼠标、按住Shift单击或者拖动一个选区以将不同颜色加入选择。精简(refine)的作用很类似Photoshop中的颜色容差(fuzziness),可以让你定义纳入颜色的区间范围。需要强调的是,无论Photoshop还是Lightroom,真正计算的都是色相,而不是颜色的饱和度和亮度。
在这个例子中,我通过颜色范围选择了模特的衣服,并且通过色相和饱和度修饰,实现了服装的换色。虽然对于摄影而言是无聊的操作,但是之前要在Lightroom中实现这一功能完全依赖于通过调整画笔建立手动选区,或者采用HSL命令,前提是画面其他区域没有相似的颜色。如今,你拥有了自动选择局部颜色的能力。

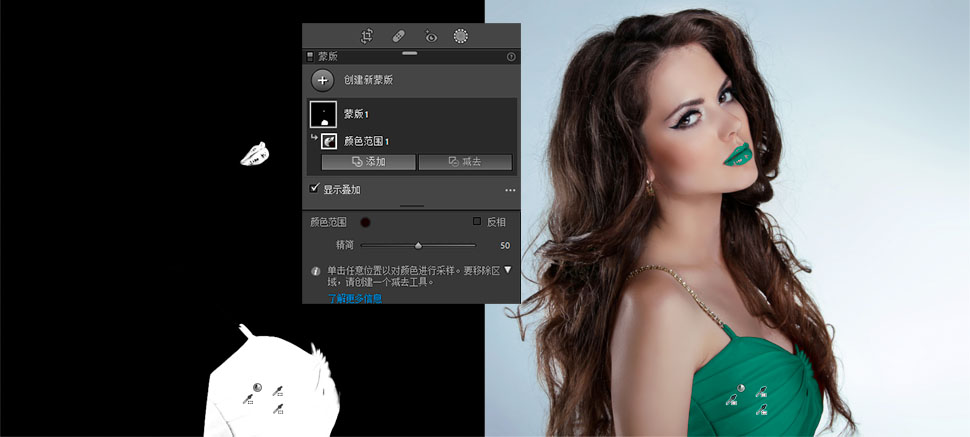
问题在于,模特的口红和衣服颜色相同,在衣服换色的同时,口红的颜色也发生了变化。这并非我所需要的。这个问题,可以通过蒙版之间的交互而简单地解决。
通过交互蒙版构建复杂的选区
蒙版有意思的地方在于能够允许你将不同的蒙版进行交互,从而方便地进行选区构建。其实,Lightroom之前在渐变滤镜中引入画笔工具,就是为了部分解决选区的修饰问题。画笔工具的主要问题是操作的自由度有限,而且Lightroom的叠加显示往往无法很清楚地显示画笔边缘。在新版本的Lightroom里,把不同的蒙版工具联合起来,大幅增加了选区修饰的自由度,在工具之间起到了互为补充的作用。在Lightroom中可以享受到Photoshop中自由操控蒙版和选区类似的感觉。
在上面所举的例子中,颜色范围选项同时把红色的嘴唇也纳入了选区,解决的办法是在当前蒙版中使用画笔工具去除这一部分。在蒙版面板中打开当前蒙版,点击下面的减去按钮,在弹出菜单中选中画笔工具。直接在嘴唇上涂画,就能将该区域剔除出选区。我要强调的是,由于是减选区,只要你的涂画范围只要不涉及到裙子就可以了,完全不用精确地将画笔局限在嘴唇上,这才是方便快捷所在。
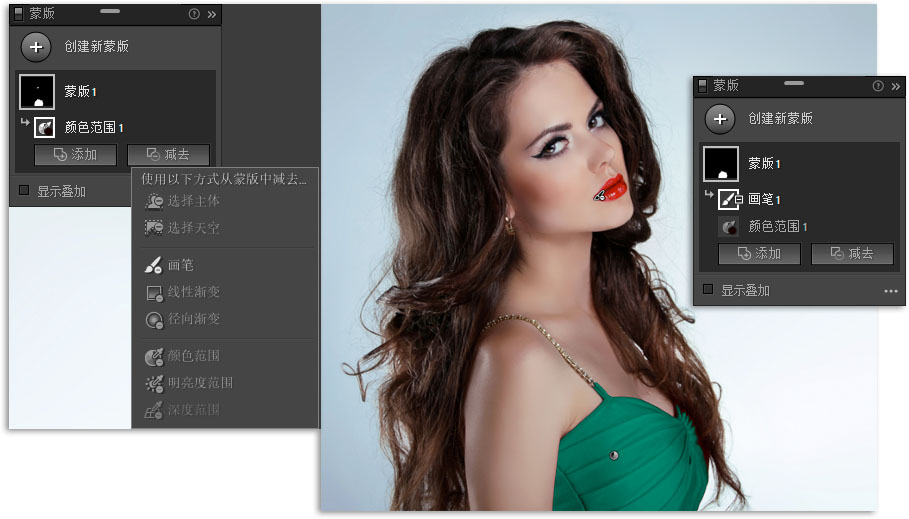
再举一个例子。对于下面的照片,我希望通过压暗环境使得前景的模特和背景能更好地区分开来。类似的操作既往在Lightroom中一般会采用径向滤镜来完成。径向滤镜的问题在于调整一般会延伸到主体以外,在主体和背景距离较远的情况下会带来失真的感觉。而如果采用调整画笔,则很难准确地勾勒出人的轮廓,尤其是头发的边缘。在这里我们采用多个蒙版工具的交互来达到选择背景的目的。

首先我采用选择主体工具,以建立一个针对前景模特的选区。

选择主体工具建立了非常漂亮的人像选区,但是我们需要的其实是背景,而不是人像。所以,我选择反相选区。打开当前主体工具的弹出菜单,选择反相,就获得了如下图所示的反相蒙版。此时,人像主体是非选中区域(黑色),而背景则是选中区域。
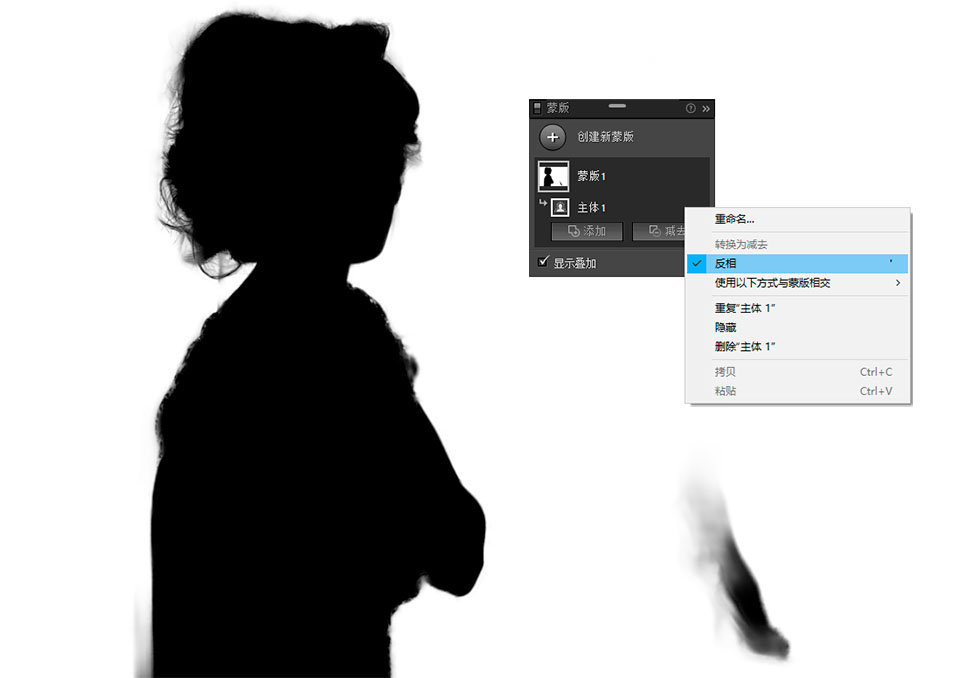
在背景选区中,后面模特的腿和鞋子被部分排除出了选区,这是选择主体工具的自然选择。同时,在前景模特的左下方,有一部分处于阴影区域的墙没有被选中,这也是选择主体工具的自动判断。我们可以选择添加蒙版,使用画笔工具,将这两部分添加进背景选区。
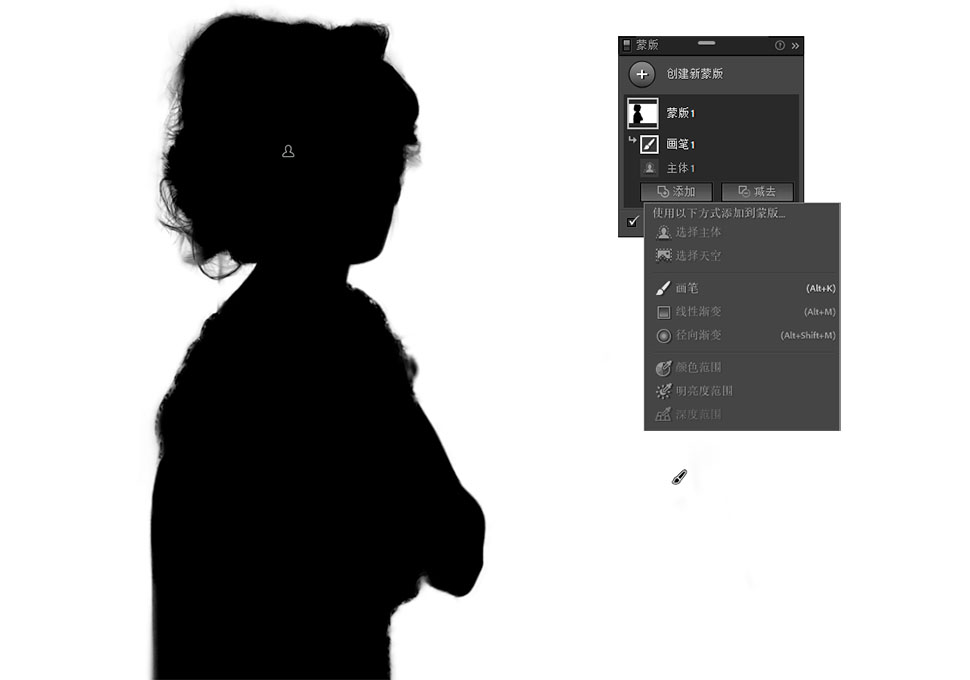
这样,我们就获得了完整的背景选区。为了增加一点难度,并且向你演示蒙版的交互操作,我提出一个新的要求,即希望背景的黄色郁金香不要受到调整的影响。要实现这一目标,我需要从当前选区中去除郁金香。在这里,我选择减去,然后选择颜色范围工具。在郁金香上进行几次取样,以将黄色区域排除出当前选区,获得如下图所示的效果。
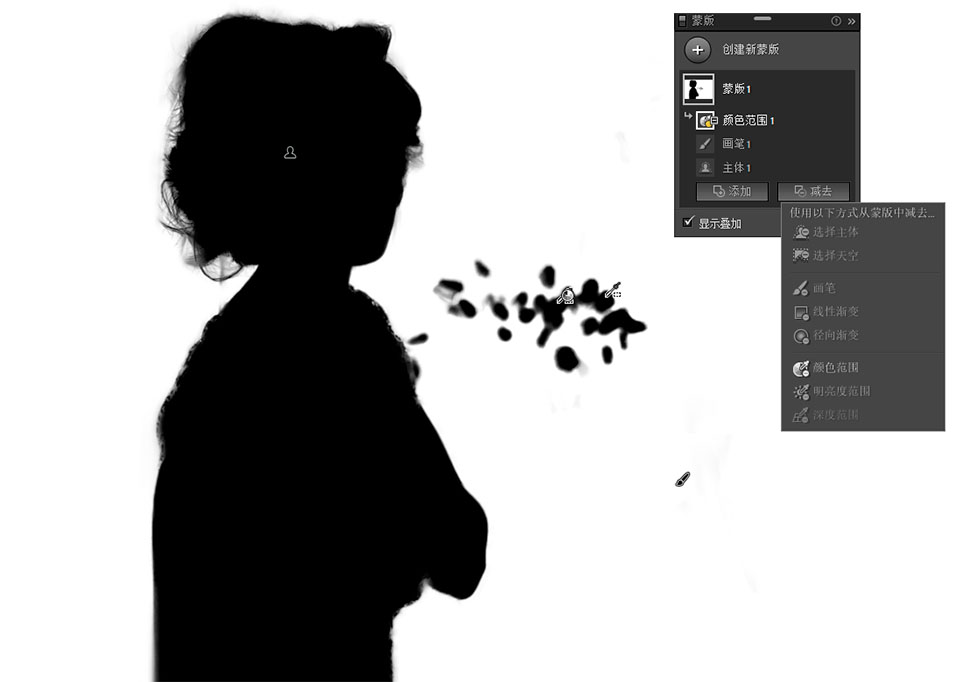
现在,我可以在效果选项中降低曝光度并修改白平衡,以获得主体突出的效果。在蒙版面板中,你能够看到蒙版的构成,包括主体选择和画笔的叠加,并且从中减去了颜色范围选区,由此组成完整的蒙版。
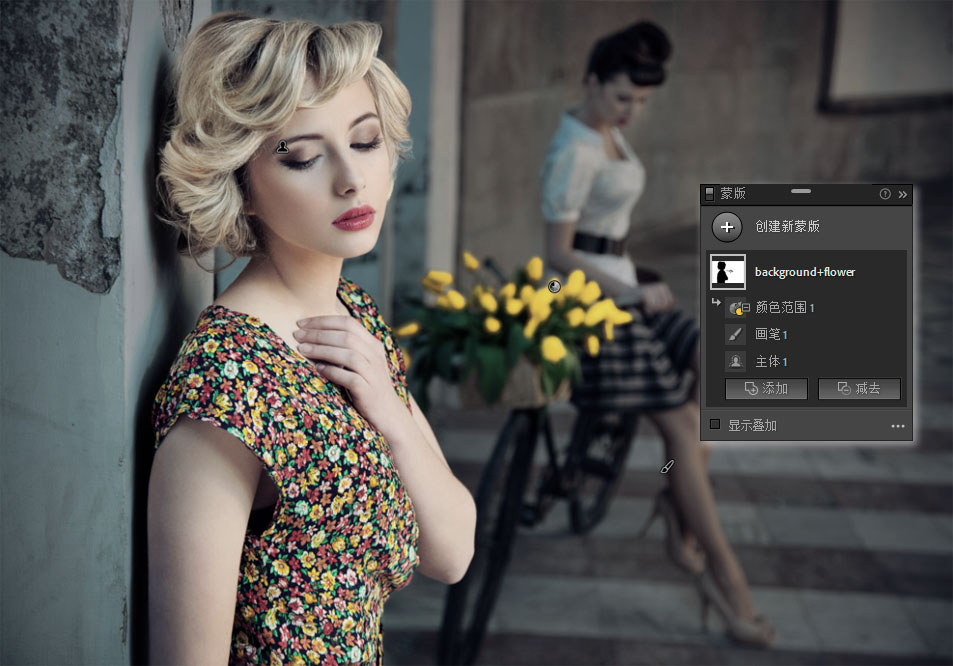
Lightroom蒙版的细节和局限
随着蒙版面板的引入,Lightroom Classic v11.0之前所建立的局部调整(调整画笔、渐变滤镜、径向滤镜)都会以蒙版的形式自动在蒙版面板中显示。同时,在调整区域的最下方,出现了一个新的“自动重置滑块”选项。选中这一选项,每次新建蒙版的时候都会自动重置所有调整滑块。这是非常实用的功能,之前的Lightroom并没有提供类似的选项。
Adobe工程师Josh Bury在介绍Lightroom蒙版的时候曾经涉及到在Lightroom中引入该功能的潜在问题。之前的局部调整工具以及范围蒙版采用的是矢量蒙版,而选择主体和选择天空命令则必须使用类似Photoshop图层蒙版的位图蒙版。将两种蒙版结合起来需要克服一些技术难题。同时,Adobe将蒙版引入了Lightroom、Lightroom Classic和ACR,使得三款软件都能够使用蒙版工具,并且在手机上也能够获得相同的功能(Lightroom),这是非常不容易的。
即使如此,至少目前来看,Lightroom的蒙版功能与Photoshop相比还有一些局限,突出表现在蒙版的修饰方面。如果AI选区的效果足够好,那么不见得一定要在Lightroom里获得快速选择工具的能力,但是调整边缘的能力对于选区则是至关重要的。因此,我觉得如果Adobe今后想在目前的基础上进一步完善和丰富蒙版功能,那么他们需要做三件事情。第一,增加选区修饰的能力,哪怕只是引入羽化和密度,都能够大幅提高蒙版使用的灵活性。第二,则是引入更多的AI选择工具,或者赋予AI选择工具更多功能。例如,主体选择工具完全依赖软件判断主体,如果能够像Photoshop的对象选择工具一样限定主体范围,则能进一步增加主体选择的适用范围。第三,增加调整选项的丰富度。在拥有强大的蒙版工具以后,无法对蒙版应用曲线,无法对蒙版应用HSL,这都是非常遗憾的。此外,我觉得一些蒙版工作的流程方面也需要优化,比如是否能够同时打开多个蒙版便于浏览,如同Photoshop的图层面板或者通道面板那样。一些快捷键设置也不尽合理。
无论如何,蒙版使得Lightroom得以实现许多既往所不能实现的功能,同时自动选择命令大幅节省了时间,提高了效率。毋庸置疑,蒙版堪称Lightroom软件历史上最重要的新功能之一。