Lightroom Q&A:
如何合并多个Lightroom目录
发布日期:2015-03-06
这是一篇一个多月前就应该写的文章,因为最近频繁收到类似的问题。由于时间关系一直拖到现在。问题很简单,其实就是关于如何合并多个Lightroom的不同目录。
我们都知道,在Lightroom中可以建立多个不同目录。在教程中我曾经建议大多数人建立一个目录来管理自己的照片,因为这可以最大限度体现Lightroom照片管理的系统化优势。当然,也有些人会因为各种原因选择建立多个不同的目录来分别管理照片。但是,在操作一段时间后,有些人发现这样并不方便,于是问题来了:我怎么样把这些照片添加到同一个目录中统一管理?我是不是需要重新导入照片?以前所做的修改如何保存?
解决这个问题比你想象得要简单得多,它只涉及到Lightroom的一个命令:从另一个目录导入。我先为你解释一下原理。你在Lightroom中建立了多个不同的目录,每个目录用于管理不同的照片。你的照片位置以及对照片所做的修改等所有重要信息都被记录在Lightroom的目录里——始终记住,目录是一条一条针对照片的信息,目录不会改变文件的实际位置,只会去记录位置;目录也不会修改原始文件,只是记录你的修饰过程(确切来说,将更改写入XMP会让目录更改文件夹中或者内嵌于JPEG格式的XMP文件。你现在要做的只是把这些分散在不同目录中的信息整合到一个目录中而已。
我假设你有ABCDEFG共7个不同的目录。现在首先打开一个照片最多的目录,或者说你的主目录。你可以通过Lightroom的“打开目录”命令来选择目录——如果你已经建立了多个目录,我猜想你一定很了解这个命令了。
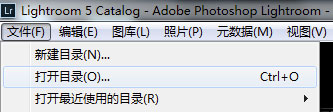
更换目录后Lightroom会重新启动。在Lightroom的文件菜单中有一个“从另一个目录导入命令”。
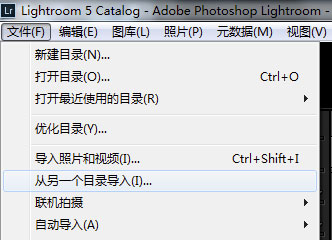
点击该命令将打开一个对话框,以供你选择需要导入的目录。现在,我假设你已经打开了A目录,那么选择你的B目录作为导入目录。
由于你的A目录和B目录包含不同的照片,因此在Lightroom的导入对话框中,你将只会看到新照片提示。假如你的B目录中有1000张照片,那么Lightroom会提示你将这1000张照片加入当前目录(本例中是5张照片)。这时候你有3个不同选项。假如你对自己的文件夹组织很满意,那么选择“将新照片添加到目录而不移动”,这样只是单纯把照片信息导入当前目录,类似于你在导入时选择“添加”。假如你想同时更改文件夹的组织形式,那么可以选择“将照片复制到新位置并导入”,Lightroom会提示你选择文件夹。在这个案例中,“不导入新照片”不是你的选项。
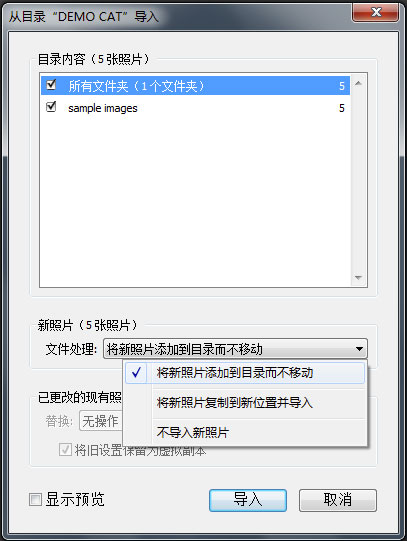
由于没有相同的照片,因此不会出现元数据冲突的情况,下方的“已更改的现有照片”选项对你没有实际意义。点击导入按钮你就完成了目录的导入。这样,A目录和B目录就都合并到了A目录里。现在,A目录中不但包含了B目录里的照片,同时保留了你在B目录中的所有操作——不但包括所做的修饰,还同时包括历史记录等操作步骤。重复上述的步骤,你就能很方便并且是毫无风险地合并你的不同目录。
以上就是在Lightroom中合并不同目录的简单方法。我想提醒你的是,当目录合并之后,之前的目录依然存在。也就是说,即使你把BCDEFG都合并到A目录里,BCDEFG本身仍然是完整的目录。所以,其实我不建议你在合并目录的时候去移动照片,而建议你选择单纯添加。这会让操作变得更简单,同时,一旦发生问题,你可以回到之前的目录去做补救,相当于给自己留了一份备份。
此外,我还是想强调,对于大多数用户来说,建立一个主目录管理照片是最好的方法。假如你有很多不同的目录,不妨尝试一下将这些目录合并起来进行管理,至少在我看来这要比你每更换一次目录都要重启Lightroom来得方便一些——目录不是你的文件夹,而是你的操作系统。这样理解Lightroom的目录也许更合适一些。