Lightroom Q&A:
一个复杂的Lightroom目录合并问题
发布日期:2015-01-22
最近收到一封读者来信,询问了一个比较复杂的Lightroom目录问题。大致情况是这样的:他将照片存储在移动硬盘上,直接连接移动硬盘进行操作,这本身没有问题。Lightroom目录文件储存在电脑上。复杂的是,他在两台电脑上使用两个目录对同一批照片进行操作。也就是说,将照片导入电脑A(仅导入不复制),建立Lightroom目录a,在目录a中处理了一部分照片。然后,他又把照片导入了电脑B(仅导入不复制),在电脑B上建立目录b,使用目录b对同一组照片中的另一部分进行处理。他的问题是,我怎么把两台电脑上处理的照片合并到一个目录中。
我不知道他为什么会这么做,但是这个做法在最初就有些问题,导致了后面处理的困难。正确的做法我会在本文的最后说到。
我这两天一直在想这件事情,究竟如何做才最妥当。最后我发现就我所掌握的知识来看恐怕没法完美地解决这个问题。问题的关键不在于目录,而在于照片。我们其实只需要做一件事情,即把处理过的照片合并到同一个文件夹里。因为照片本身是一致的,合并之后只要在Lightroom里更新元数据就可以了。难点在于你怎么样把照片都合并到同一个文件夹里。我想了半天也没法在Lightroom里很好地处理这个任务。
如果选择导出目录后导入目录,Lightroom会告诉你元数据存在冲突,但是因为是在两台电脑中操作的,所有操作过的XMP文件都会冲突,Lightroom没法为你选择。你也没有办法通过Lightroom的过滤器来选出所有你操作过的照片——你没法根据历史记录中是否有步骤来筛选照片。
我们不妨转换为另一个简单的问题:你有一组照片,在A电脑上处理了一部分,在B电脑上又处理了另一部分,现在你要选出所有处理过的照片组合成一个文件夹,怎么操作?
好了,告诉你我的答案。我觉得最可靠的办法就是从A电脑上手工找出处理过的那部分照片。这件事情是难还是简单取决于他自己修改照片的顺序。如果是依照顺序处理照片,那么是很简单的。如果不是依照顺序,那么可能要花费点时间。因此,这是你必须自己做的事情。接下来的事情就可以交给Lightroom了。
第一步,保证移动硬盘在A电脑和B电脑上的盘符一致,这一点非常重要。如果盘符不一致,建议在A电脑上更改盘符,因为最终要使用的还是B电脑。
第二步,如果不需要更改盘符,则跳过这一步。如果更改了盘符,那么要使用Lightroom的重定位功能保证在A电脑的a目录中照片路径正确。
第三步,切记,备份你的两个Lightroom目录!
第四步,在A电脑上选中所有修改过的照片,在文件菜单中选择“导出为目录”命令。将目录存储在移动硬盘上,命名为c。在弹出的对话框中不要勾选下面任何一项,我们只需要导出目录。
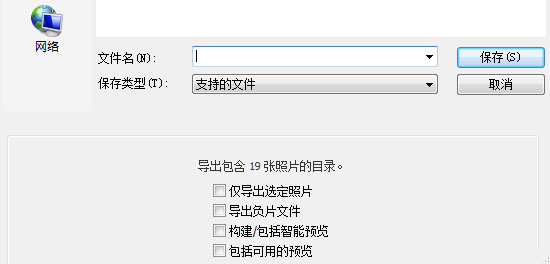
第五步,现在让我们转到B电脑。在B电脑打开目录b,在文件菜单中选择“从另一个目录导入”,选择之前在移动硬盘上建立的.lrcat文件c。切记在替换选项中选择“仅元数据与修改照片设置”,这会让Lightroom选择目录c中的数据替换目录b中的数据。不用保留虚拟副本,直接替换即可。
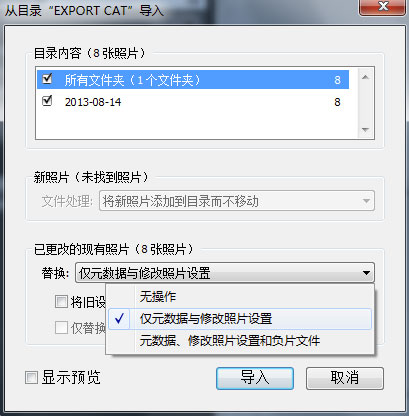
第六步:导入照片以后,所有在A电脑上操作的照片其XMP文件和你的目录b会存在元数据冲突。转到图库模块,启动过滤器,选择属性过滤。在过滤条件中选择元数据,所有“在磁盘上被更改”的照片就是你在A电脑上已经修饰过的照片。
第七步:全选你在第六步中筛选完成的照片,你会看到照片右上角都有一个小标记。点击该标记,点击“从磁盘导入设置”。任务完成!
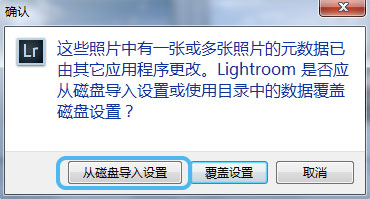
这件事情之所以复杂是因为用两个目录来管理了同一批照片,并且在两个目录中分别做了操作。事实上,对于这种情况我在《Lightroom 5高手之道》中做过解释,其要点是使用同一个目录来管理照片。你甚至可以把目录直接保存在移动硬盘中,这样就不会有问题了。所以,一开始坑挖得深了后面就难办一些。
这位读者的另一个问题是他没有像我一直建议的那样选择把更改写入XMP文件。如果从一开始就把更改写入XMP文件的话,这件事情也会变得很简单。我在下一篇文章中会继续说这个问题。事实上,我还告诉了他另一个可能解决问题的简单方法,如果这个方法能够成功,那么我也会另写一篇文章来告诉大家。
无论如何,希望这个方法能帮助他顺利解决问题!