Lightroom Q&A:
如何显示与隐藏父文件夹
发布日期:2014-05-29
最近有读者询问了我这样一个问题:在Lightroom中导入照片时,设置存储到一个以地名为名称的文件夹里,然后按照拍摄日期分成不同的子文件夹进行导入。这是非常有序的整理方式,也是我喜欢的照片管理逻辑。但是,导入照片以后,却无法在左侧的文件夹面板中看到以地名命名的上层文件夹,而只能看到一个个以拍摄日期命名的子文件夹。
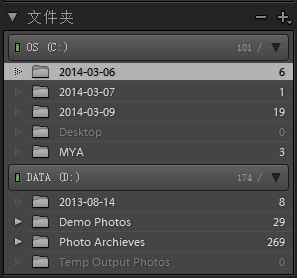
我不知道你是否遇到过这样的问题。在上图中,我C盘中的这些照片文件夹并不是在根目录下,与我的“desktop”文件夹也显然不应是并列的关系。这种情况令人困惑,以致往往被当做软件本身存在问题,或者是Lightroom的工作方式。其实,你只需要做一步简单的设置就可以显示完整的文件夹层级。
默认情况下,Lightroom在左侧的文件夹面板(需要切换到图库模块才能看到文件夹面板)只显示直接容纳照片的第一级文件夹。如果你想要看到更上级的文件夹,那么在文件夹上右键单击,这时候你会看到一个弹出菜单,如下图所示。
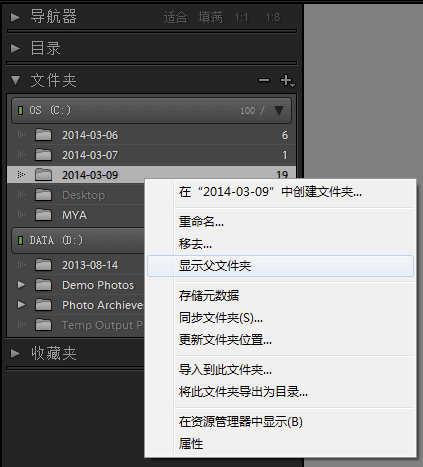
选择“显示父文件夹”,Lightroom就会加载更上一级的文件夹。在这个例子中,很容易发现在我选择显示父文件夹之后,原来依照日期排列的照片文件夹上出现了“导入的照片”这一上级文件夹,如下图所示。你可以通过这一方式逐级显示上层文件夹,以满足你的文件夹检视需要,这也是我喜欢的做法。
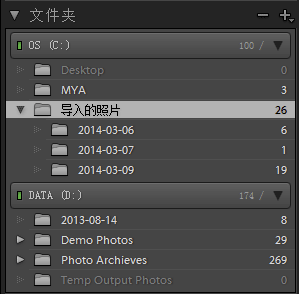
需要指出的是,显示父文件夹的操作并不是临时的。也就是说,你只要操作一次,那么每次打开Lightroom后都将看到依照文件夹层级排列的文件夹面板显示。Lightroom还为你提供了更大的自由。假设你忽然喜欢简约一些的风格了,不想看到那么复杂的文件夹层级,那么同样,只需要右键单击文件夹,选择“隐藏此父项”就可以隐藏这一文件夹显示,如下图所示。虽然命令名称很拗口,但是作用确是很明确的。
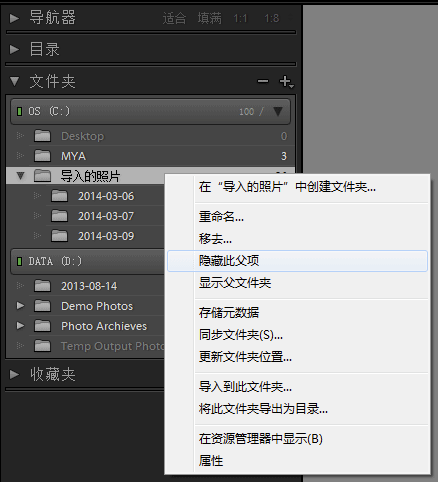
这就是你在Lightroom中显示与隐藏父文件夹的方法。这些操作只影响Lightroom的文件夹面板显示,不会影响实际的文件夹物理路径,不会删除文件夹,也不会对照片产生任何影响。