Lightroom Q&A:
Lightroom修改照片预设的导入与组织
发布日期:2013-11-22
上周有读者问到我关于Lightroom预设的问题。细想了一下,似乎在视频和书里确实都没特别讲过预设的组织,于是还是写一篇简单的教程吧。说实话,我并不经常用预设,或者说我主要的预设是用来做一些最基本配置的——比如锐化或者暗角等。但是我也知道有许多人喜欢预设,并且储存了成百上千的预设。这和处理习惯有关。毕竟如果我常常需要同时处理上百张照片我想我也会喜欢那些效果预设。
预设越多,组织管理就显得麻烦一些。Lightroom的预设种类繁多,我在这篇文章里主要涉及的是修改照片模块的预设面板,我想这也是大多数人最喜欢的预设区域。总体来说,其他类型的预设管理也是类似的。
你有两种方法将预设导入Lightroom。第一种是“官方”方法,使用Lightroom的预设导入命令。打开预设面板,你会看到Lightroom在默认情况下为你提供了一些预设。当你需要导入预设的时候,建议你新建一个或者几个文件夹,以方便自己导入预设。
要新建文件夹,在预设面板上右键单击,然后选择新建文件夹。在弹出的对话框中输入名称即可。
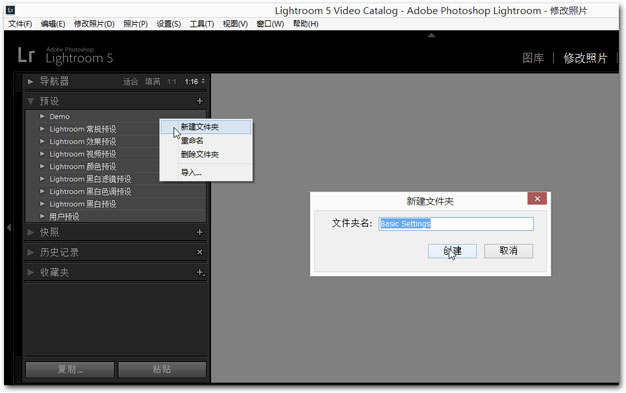
现在,你可以在面板上看到新建的文件夹名称。选择这个预设文件夹(这一点很重要,不然将把预设导入到其他文件夹里),右键单击,选择导入。这将打开文件夹窗口。找到你储存预设的文件夹,选择预设文件,点击确定即可把预设导入到刚才新建的文件夹里。
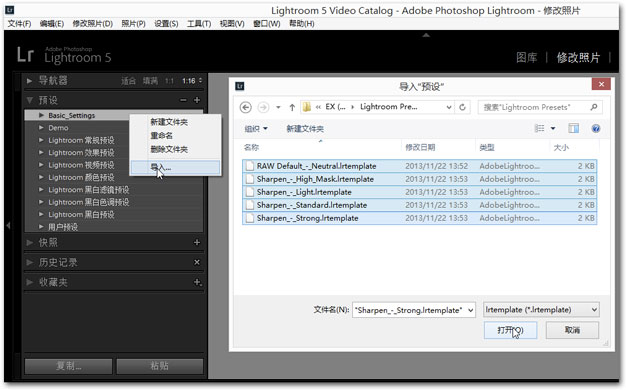
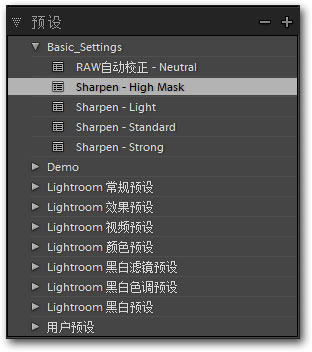
如果你有很多预设文件夹,那么一个文件夹一个文件夹导入可能会显得有些麻烦。这时候,你可以使用一种“非官方”的导入方法。
找到存储预设文件的Lightroom文件夹,你可以在下面那张图中看到这个文件夹的路径。对于Mac,这个文件夹的路径应该是[user name]/Library/Application Support/ Adobe/Lightroom。这个文件夹里存放的是各种各样Lightroom的预设和设置。找到Develop Presets文件夹,这里存放的是修改照片预设。
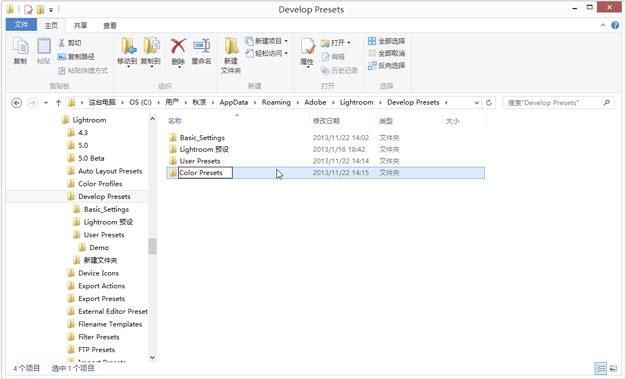
你可以尝试在这里新建一个文件夹,然后把几个预设文件拷贝到新的文件夹里。我建议你忽略User Presets文件夹。默认情况下,这是Lightroom存储“用户预设”的地方。别管它,按照自己的逻辑来组织你的文件夹。我在这里新建了一个“Color Presets”文件夹,然后拷贝进去两个预设文件。但是,你没有办法在Lightroom中实时看到预设的变化——谁让这是野路子方法呢?你需要重新启动Lightroom之后才能看到这些新的预设。
好了,如果你有大量分门别类存储在不同文件夹里的预设该怎么办?很简单,直接把这些文件夹拷贝到Develop Presets文件夹里就行了。这是往Lightroom中导入预设的最直接方法。
假如你发现在Lightroom预设面板中看到的预设排列与你的文件夹不同,或者觉得很混乱,那么你可能忽略了一个小问题。我尝试在刚刚建立的Color Presets文件夹里再新建一个“new color presets”文件夹,并且把其中一个预设移动到这个新文件夹里。请看一下下图的文件夹组织结构:在Develop Presets文件夹里有一个Color Presets文件夹,而Color Presets里面还有一个子文件夹,也就是形成了三层文件夹。
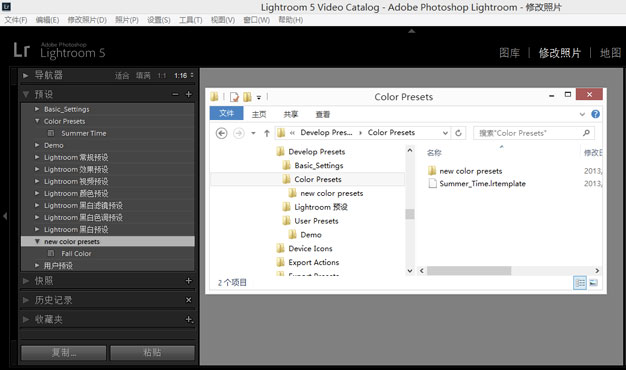
重新启动Lightroom,你会在预设面板中看到new color presets这个新的预设文件夹,也可以看到其中的预设。问题在于,它并没有位于Color Presets文件夹里,而是与它平行。也就是说,你在文件夹里设计的层级关系被Lightroom忽略了。
是否明白原因了?Lightroom的预设面板并不支持层级文件夹结构。你没法在一个预设文件夹里装入另一个预设文件夹——好像使用收藏夹集那样——因此,如果你使用“官方”的方法在Lightroom中新建预设文件夹,Lightroom不会给你位置选项。但是,在资源管理器里,你可以把一个文件夹放进另一个文件夹中。Lightroom无法阻止你这样做,但是它可以很粗暴地不承认这个事实。你在Develop Presets文件夹里的所有子文件夹都会以完全一视同仁的姿态出现在Lightroom的预设面板中,无论它们实际的层级关系是怎样的。
因此,在你整理Lightroom预设的时候,请不要使用子文件夹。这样,当你将这些预设文件夹拷贝到Develop Presets文件夹中之后,你就会在Lightroom的预设面板中看到完全一致的预设组织。