如何在Photoshop中准确鉴别不同图像的细微差异
作者:秋凉 | 发布日期:
最近有Lightroom和Photoshop系统课的学员在群里就Photoshop中不同处理方法间的差异提出问题和困惑。我们经常会有这样的感觉,就是在两幅图片非常相似的情况下,左看看好像差不多,右看看又好像不同。哪怕并列比较,也说不出个所以然。其实,比较两幅照片是不是完全相同并不容易,受到观看环境的各种影响。比如你在Photoshop和Lightroom里背景不同,看起来色彩和亮度就可能不同;显示器亮度不均匀,也会有差异。此外,平行比较,由于是照片的右侧接照片的左侧,视觉加工会产生误差,这就是视觉差异的经典来源。
因此,要比较两幅图片是否相同,不能单纯依靠人的感觉——当然,从我的角度来看,既然摄影是视觉艺术,所以在你很难比较两幅图片的差异时,这种比较就显得并没有很大的意义。不过,从技术层面,我们厘清这些问题,有时候能帮助我们进一步理解一些技术的原理。事实上,Photoshop本身就给你提供了一种绝佳的、简便的技术手段,以帮助你发现两幅照片的细微之处。
在第22章“实用照片滤镜”的第3集课程中,我介绍了在Photoshop中进行智能锐化的方法。我详细讲解了一种我认为效果最好的方法,即在锐化设置中将数量设置到最大值500,然后在滤镜混合中通过不透明度调整来控制锐化强度。比如,我要获得250的锐化数量,于是我把锐化数量设置为500,然后把不透明度调整为50%,这样就获得了锐化数量250的结果。当然,你也可以直接在智能锐化中设置数量。Photoshop中原本就提供了多种不同的方法,完全看个人喜好。在这里,我们要研究的是,这两种方法是否完全相同。
从直观的理解来看,第一种方法,即传统的在滤镜中设置锐化数量,与第二种方法,即通过调整不透明度来设置锐化强度从原理上是不同的。事实上,严格来说,两者确实并非完全相同;但是,它们足够相近,相近到在正常情况下你几乎可以使用一种方法去替代另一种方法。要理解这一点并不容易——其实,由于我们并不了解命令背后的事实,Adobe也不会公开相应资料,因此很多时候要追根摸底从原理开始阐述事实几乎不可能。但是,我们有一些实践的方法可以证实或者证伪自己的猜想。许多关于Photoshop的研究都是这样来的。要解释上面提到的问题,我们先来看一下锐化究竟是如何影响照片的。
传统的数码锐化命令一般被认为是遮色片(unsharp mask, USM)锐化。在最初学习后期处理的时候,甚至在学习拍摄的时候,你一定经常听人说,锐化是以“模糊”为代价的。也就是说,锐化是通过对边缘两侧细节的模糊从而获得对边缘更加“清晰”的“印象”。我们通过一个例子详细研究一下到底锐化是如何以对“边缘”的模糊实现的。
我对下面这张照片在Photoshop中使用智能锐化命令进行锐化。智能锐化对于摄影来说是比USM锐化更好的方式,Photoshop在智能锐化中提供了镜头模糊的参数选项,可以获得更为自然的过渡。为了比较锐化前后的结果,我在Photoshop里使用Ctrl+J复制图层以方便比较。然后,将两个图层均转化为智能对象,将下方图层命名为“数量”,上方图层命名为“不透明度”。
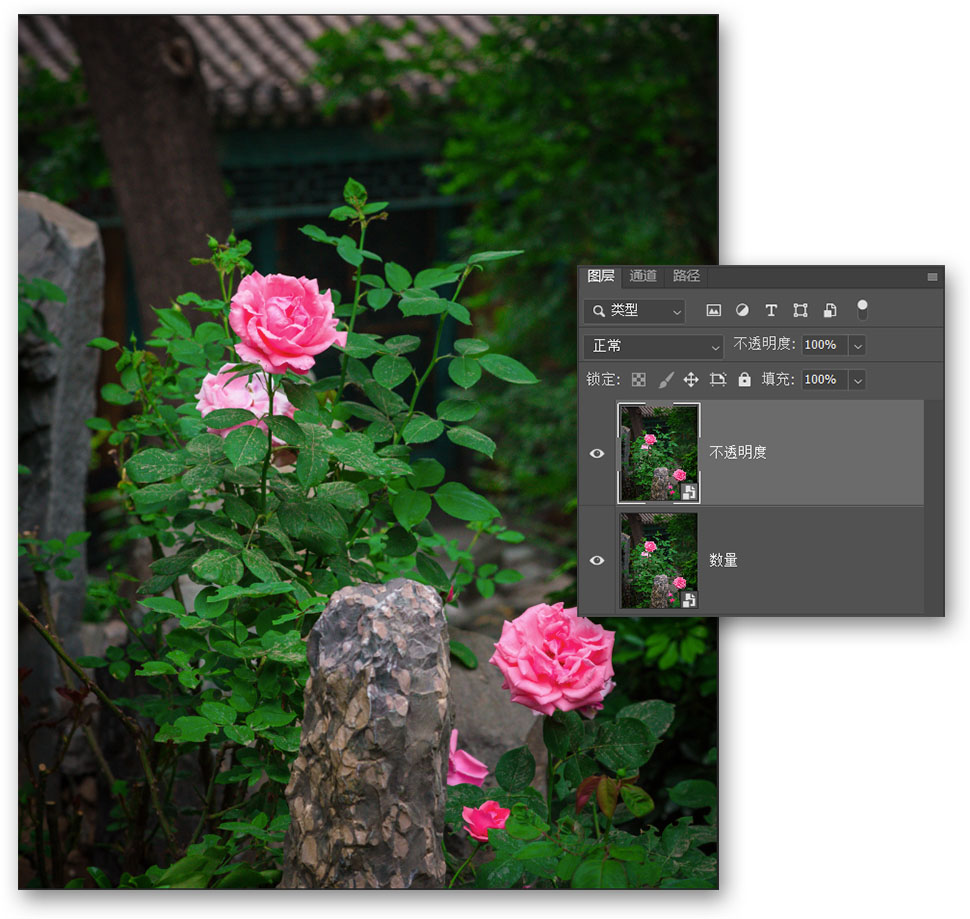
选中上方“不透明度”图层,打开“滤镜”下拉菜单,选择“锐化”-“智能锐化”。在智能锐化中,我将数量设置为最大值500%,半径设置为1px,减少杂色设置为0,方法设置为默认的“镜头模糊”。点击确定应用智能锐化。
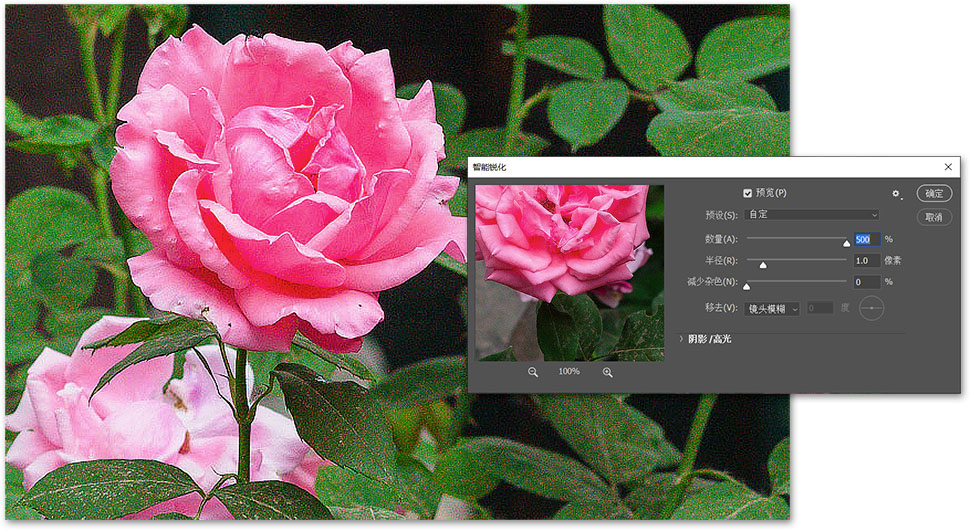
完成以后,可以看到照片的细节被明显锐化了。但是照片看起来并不“清晰”,因为我的锐化显然是过度的。这张照片尺寸是500万像素,我选择1px的锐化半径,其意义是Photoshop在其判断的“边缘”两侧各寻找1像素的区域,采用镜头模糊进行“模糊”,从而实现边缘锐化的效果。我们来找一找这1像素到底在哪里。
选中应用了智能锐化的“不透明度”图层,把它的图层混合模式从“正常”更改为“差值(difference)”。差值混合模式的意义是将上方图层的数值减去下方图层的数值,取其绝对值——如果你对此不太理解的话,那么在我的“Photoshop邂逅Lightroom”视频教程中,详细讲解了混合模式的算法和应用。也就是说,差值混合模式所反应的是上方图层和下方图层的差异(difference)!通过设置上方图层的混合模式为差值,就能以数学的方式比较两个图层的差异!
在设置了差值以后,两个图层相同的地方为纯黑,不同的地方会显示绝对值。你会看到如下图这样的显示。问题在于,两者的差异很小,所以看起来似乎不是很明显。要更清楚地看出两者的区别,首先你可以看直方图。直方图中明显显示出在左侧阴影区域两个图层之间呈现出一定的差异,所以你知道这两个图层是不同的。
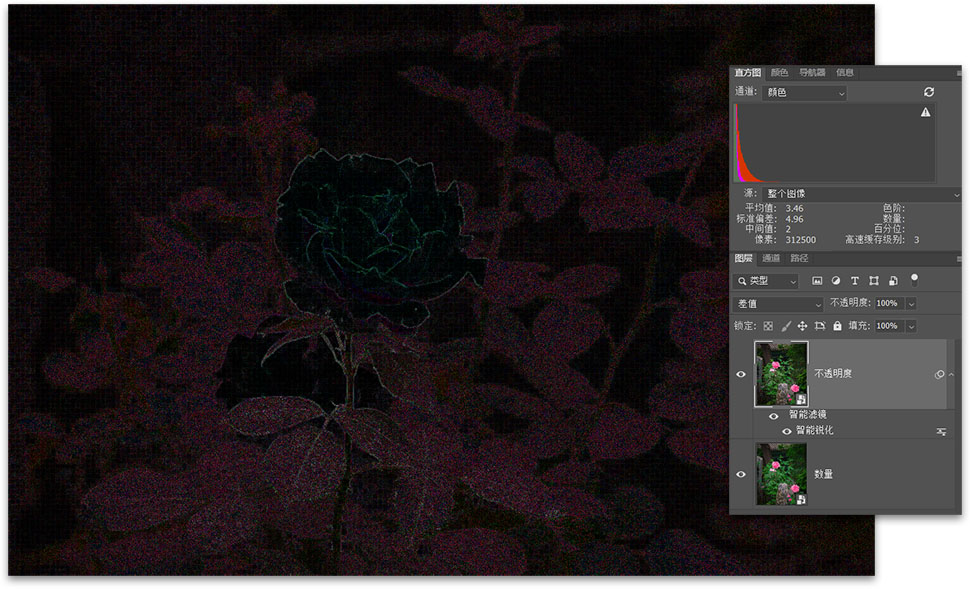
我在这里再教你一个更直观的方法。我们新建一个名为“观察组”的图层组,在图层组中依次加入两个调整图层:下方是反相,上方是色阶。反相图层可以进行黑白反相,从而更便于我们看出两者的区别;而色阶图层则能够放大这种差异。我将色阶的黑色值设置为200,这样锐化的效果就一目了然了。
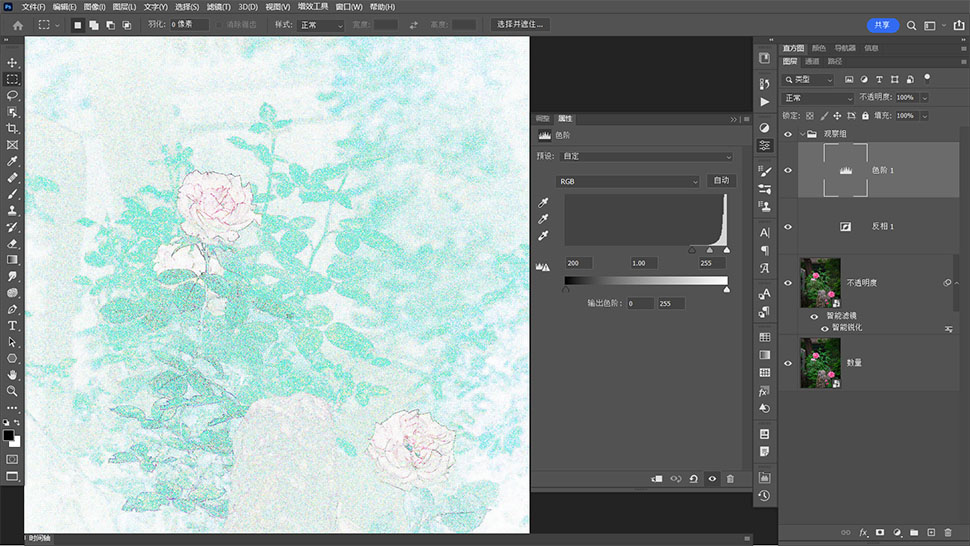
我们可以看到锐化对于整张照片的全面影响。花朵的边缘是意料之中的,但是叶子内部的不均匀,在锐化以后会非常明显,也就是被“全面锐化”。这就造成锐化后杂色、噪点、细节丢失、杂质增强等各种副作用。因此,为什么说锐化是一项对画质影响很大的操作?你可以直观地用眼睛看到。并且,锐化会显著影响色彩。看到所有锐化边缘的色彩改变了?
在锐化教程中,我都会强调将锐化的混合模式更改为明度。我们来看一下更改锐化混合模式的效果。我打开智能滤镜混合选项,将混合模式从“正常”更改为“明度”。我们再看两个图层比较并采用观察组增强以后的结果。虽然细节仍然被明显强化,然而色彩保留改善了很多。因此,在锐化过程中,设置明度混合选项在多数情况下都是必要的手段。
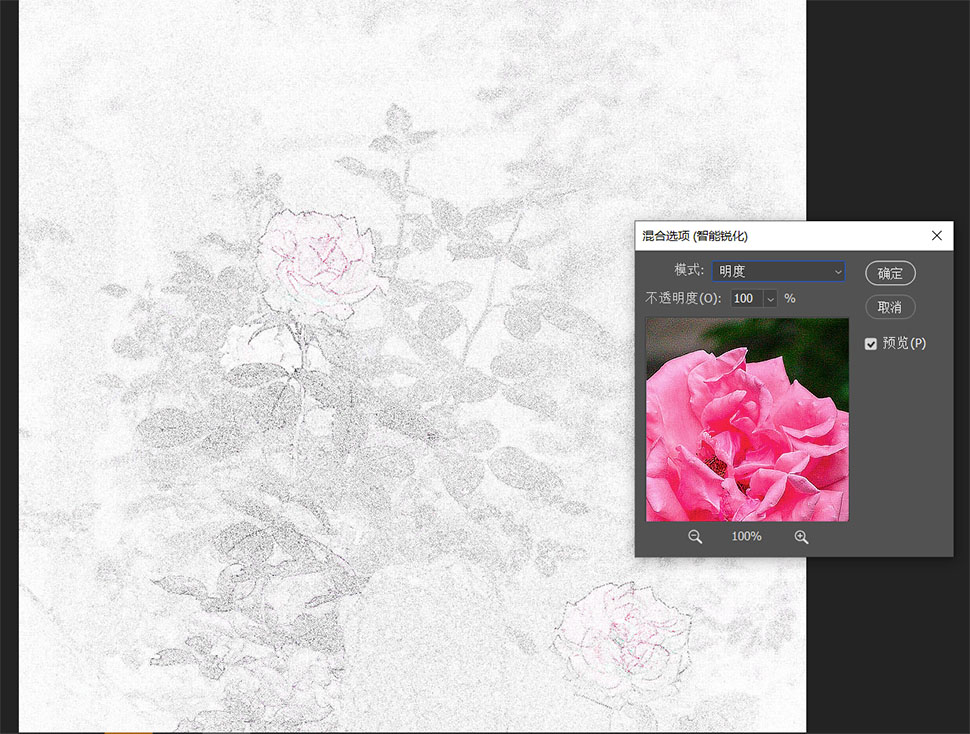
接下来,我们比较一下设置滤镜不透明度和直接设置锐化数量之间的异同。选择下方的“数量”智能对象,执行智能锐化命令,保留上述的所有参数不同(半径1px、关闭减少杂色,使用镜头模糊),将数量设置为250%,也就是最大值的一半。如下图所示。打开滤镜混合选项,将混合模式更改为“明度”。
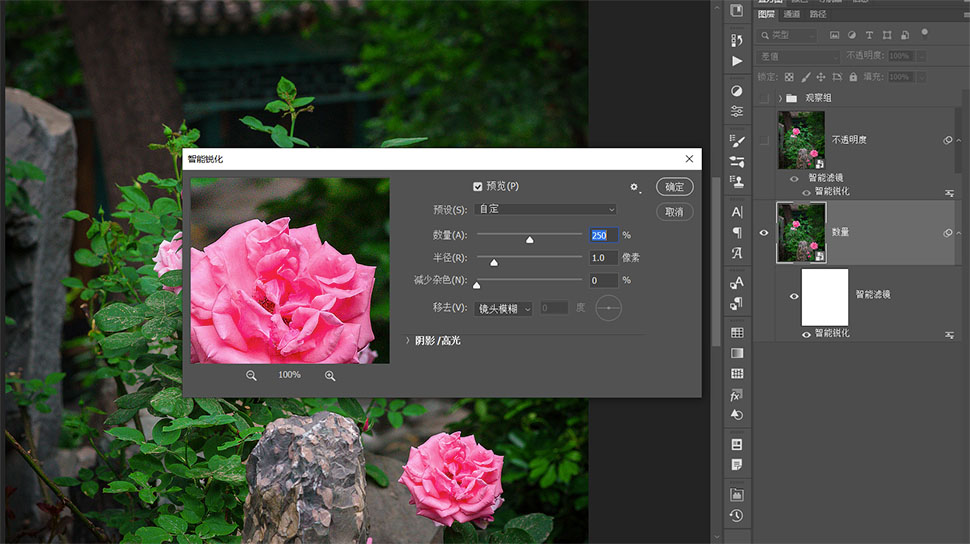
然后,双击“不透明度”图层智能锐化滤镜的滤镜混合选项按钮,打开混合选项,将不透明度更改为50%。
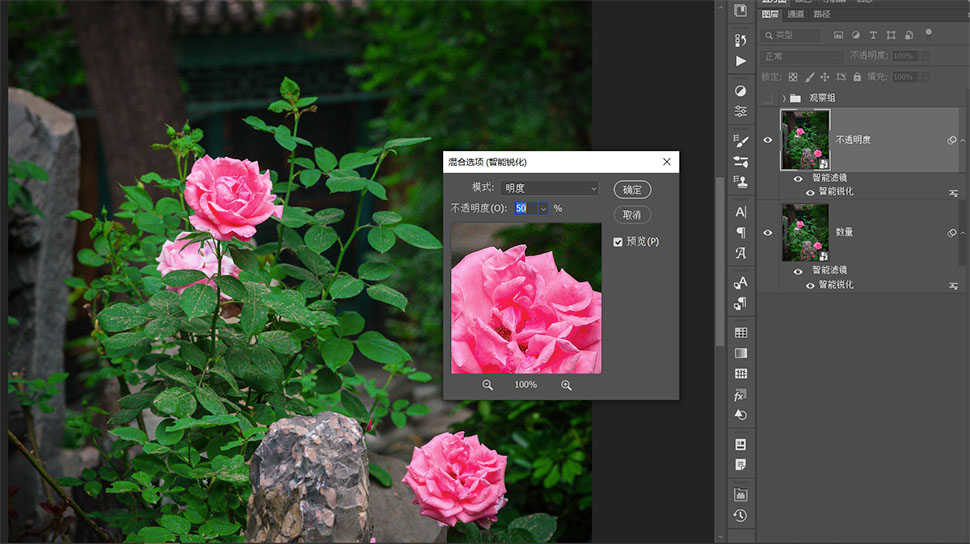
现在我们有两个不同的锐化图层。上方图层采用的是锐化数量500%、不透明度50%的设置;下方图层采用的是锐化数量250%、不透明度100%的设置。我们来比较一下这两个图层。将上方图层的图层混合模式更改为“差值”,获得如下所示的图像:
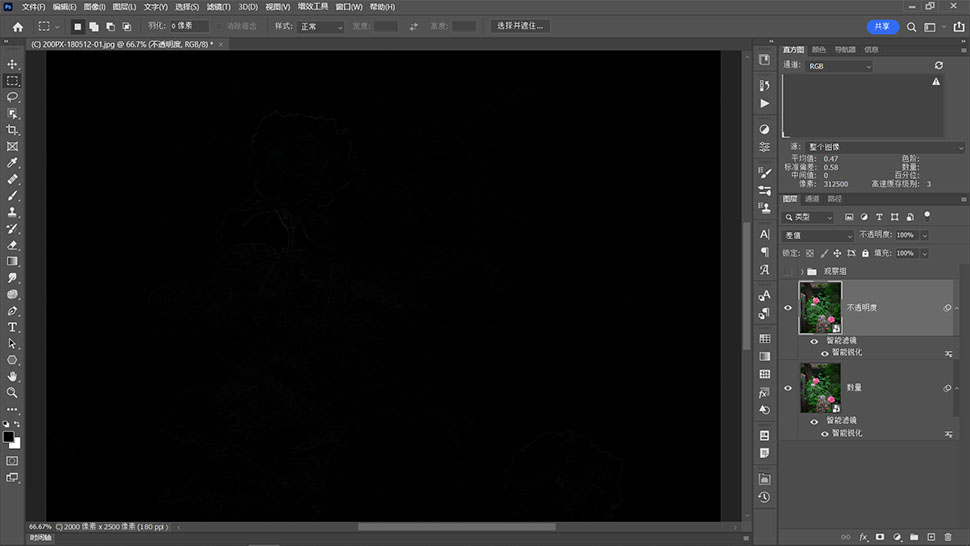
这时候,你在画面上几乎看不到任何黑色以外的线条。但是,直方图告诉我们,在非常靠近左侧的区域里,是有一些图案的。也就是说,两者并非完全相同,尽管它们之间的差异极小。
打开观察组,极度放大两个图层之间的差异,现在我们可以看到在边缘轮廓上,这两种方法之间所存在的细微差异。
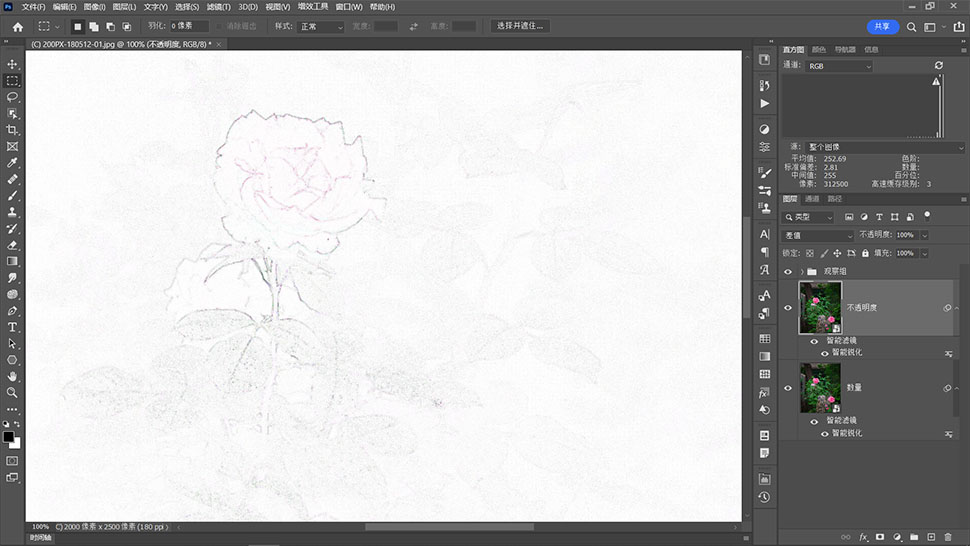
因此,这两种方法是否完全相同?不是的。但是它们足够相近,以至于几乎可以相互取代——所以有学员质疑说“并不相同”,是正确的——如果一定要在其中选择一种方式,我个人的观察,是使用不透明度降低锐化效果的方法,似乎要比采用同等比例锐化数量的方法,在边缘的过渡上看起来会更柔和那么一点点。这也就是我介绍这一方法的原因。但是,无论如何,你既可以修改数量,也可以修改不透明度。只要你采用的是智能滤镜,你就拥有随时变化的操作灵活性。而对于Photoshop这款地球上最复杂的软件而言,条条大路通罗马才是不变的正道。
通过这篇教程,你能够掌握通过“差值”图层混合模式在Photoshop中比较两个图层差异的可靠工具。熟悉这一工具,能够给予你探索Photoshop的更多潜能。同时,我们也藉此顺便研究了一下锐化命令,可谓一箭双雕吧。