Lightroom参考视图概览
作者:秋凉 | 发布日期:Lightroom CC 2015.8引入了一个新的工具,叫做参考视图(reference view)。参考视图允许你在修改照片模块中同时打开两张照片,以其中一张作为参考修改另一张照片。也就是说,你用一张参考照片来匹配自己的预期结果,因此这一视图被称为参考视图。我们首先来看一下你如何在Lightroom中使用参考视图。
进入修改照片模块(快捷键:D),在工具栏中你现在可以看到一个新的图标,代表参考视图。参考视图的图标是一个纵向分隔的字母标记,左侧是R,代表reference。点击该图标就能够进入参考视图,快捷键是Shift+R。
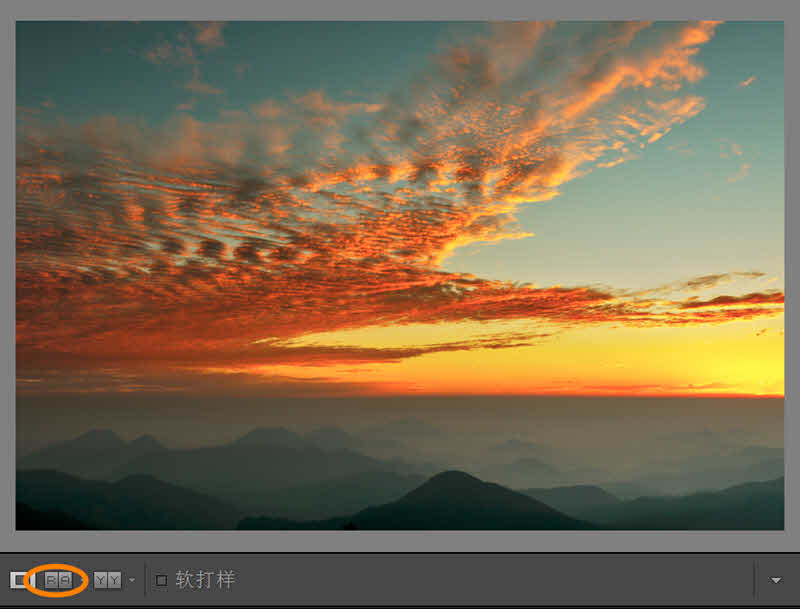
参考视图默认是左右分隔的两个区域,你当前选中的照片在右侧,这是你可以编辑的照片。右侧面板中的所有操作都只影响这张照片。参考视图图标右侧有一个小三角,可以打开下拉菜单,将视图切换为上下分隔。
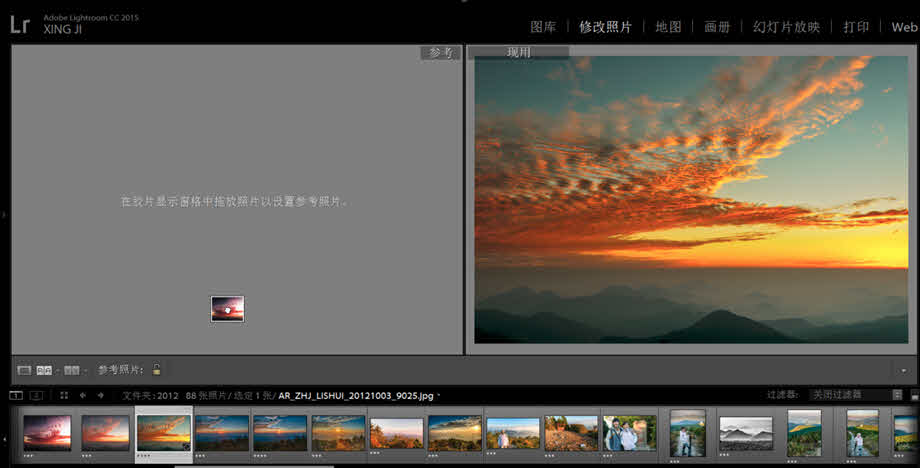
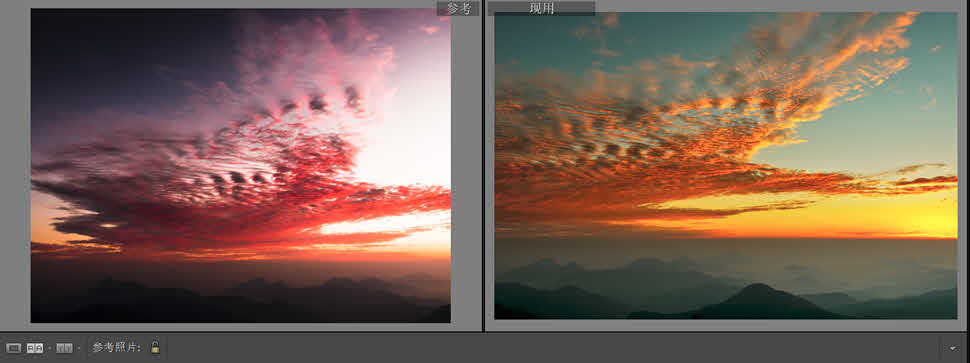
选择你需要的参考照片,直接拖动到左侧区域,以载入参考。修改完成后,按D键就能够切换到正常的修改照片模块,或者切换到任何其他形式的视图都能够退出参考视图。启动参考视图后,工具栏上会出现一个小的锁形按钮,点击能够锁定参考视图,这样当你进入参考视图后,Lightroom会自动载入原来的参考视图。如果不锁定,那么在更换文件夹或者收藏夹后,参考区域会留空。
你也可以在浏览照片的时候设置参考照片。在图库模块中,无论在网格视图还是放大视图显示下,右键单击,在弹出菜单中选择设置为参考照片即能将该照片设置为参考。使用Shift+R切换到参考视图,Lightroom会自动载入该照片作为参考。
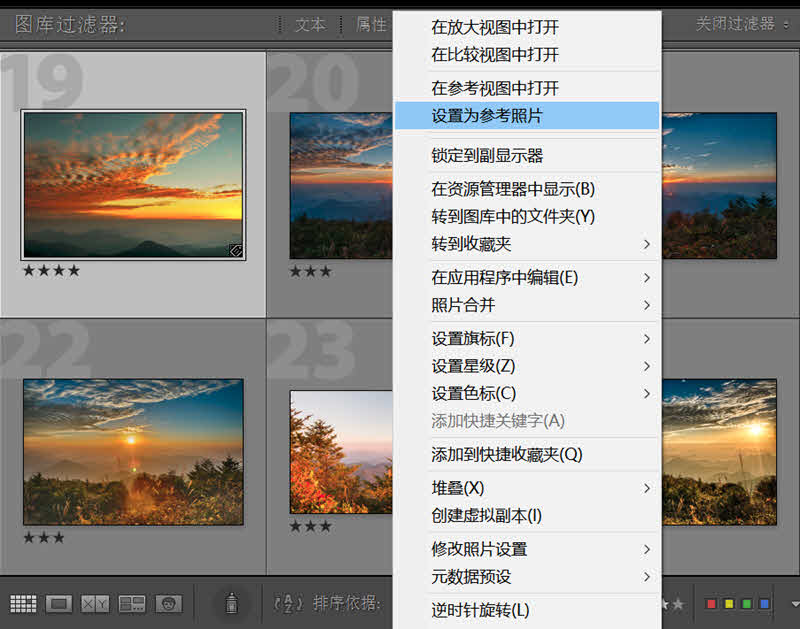
参考视图的出发点是让你匹配两张照片的处理风格。例如,你完成了一张照片处理,你希望第二和第三张照片在色调上与这张照片匹配,参考视图给予了你一个相对方便的工作方式,既往你可能需要在两张照片中来回切换进行比较。但是,Lightroom的参考视图功能毕竟还是比较简单的。总体来说,参考照片只能参考而无法修改。
比较视图是Lightroom比较两张照片的常用方法,筛选视图可以比较多张照片。事实上,以前在修改照片模块中你是没有办法同时打开两张照片的,参考视图在这一点上是一种改变。但是,你没法修改参考视图,你也不能用参考视图作为你的参考工具。如果你把鼠标划过参考视图,右侧的直方图面板会显示当前点的RGB或者LAB坐标,以提供参考。然而,比如你需要同步两者的白平衡数据,你无法在参考视图中取样白平衡应用于右侧的照片,这就显得不方便。进一步,在你调整完照片以后,也许会觉得参考照片反而没现有照片好,想要反过去调整一下参考照片,Lightroom既没有为你提供调整参考照片的方法,也没有提供切换当前照片和参考照片的方式。要让参考视图变得有用,这应该是以后需要增加的功能。
最后还要说一句,我在最初拖动照片到参考视图的时候,多次发生Lightroom崩溃的情况。我之前写了一个bug report,但是后来工作又正常了。在我试用这个功能的几天里一直没有遇到问题,直到我为这篇文章做截图的时候再次发生崩溃的情况。看起来Adobe依然有不少优化工作需要做。